BELAJAR VISUAL BASIC STUDIO 2008
Apa Itu VB.NETVB.NET adalah salah satu bahasa pemrograman Komputer Tingkat Tinggi.
Bahasa PemrogramanAdalah Perintah-perintah yang dimengerti oleh computer untuk melakukan tugas-tugas tertentu Bahasa pemrograman VB.NET dikembangkan oleh Microsoft , Merupakan Salah Satu bahasa
Pemrograman Yang Object Oriented Program(OOP) atau Pemrograman yang
berorientasi Pada Object. Kata “Visual” menunjukkan cara yang digunakan untuk membuat Graphical User Interface (GUI). Dengan Cara ini, kita tidak perlu lagi menuliskan instruksi pemrograman dalam kode-kode
baris hanya untuk membuat sebuah Desaign Form/Aplikasi. Tetapi dengan sangat mudah yakni kita cukup melakukan Drag and drop object-object yang akan kita gunakan. VB.Net dapat kita jdaikan alat Bantu untuk membuat berbagai macam program computer. Aplikasi VB.NET hanya dapat
dijalankan pada system Operasi Windows.
2. Pemanfaatan Aplikasi VB.NET
Aplikasi yang dapat dihasilkan dengan bahasa pemrograman VB.NET antara lain :
Sistem Aplikasi Bisnis
Software Aplikasi SMS
Software Aplikasi Chatting
Permainan (Game)
Dan Lain-lain
3. Area Kerja VB.NET
Untuk Memulai VB.NET pastikan Komputer anda sudah terinstall Program yang bersangkutan yakni
Microsoft Visual Studio 2005. Pertama Kali Muncul adalah seperti gambar dibawah ini :
4. Membuat Project baru
Project Adalah Kumpulan dari Beberapa File (Form,Report,File,Module,dll) yang didalamnya
mempunyai Aturan-aturan yang berlaku terhadap project tersebut.
Untuk Membuat Project baru dapat dilakukan dengan cara :
• Pilih Menu File �� New �� Project Pada Menu Bar (Gambar 1.2 )
• Klik Icon ( ) Yang terdapat tepat di bawah Menu File pada Menu Bar (Gambar 1.3)
• Dengan menggunakan Kombinasi Tombol Yakni Tombol Ctrl + Shift + N Pada saat bersamaan
Gambar 1.2 Membuat Project baru Melalui Menu bar Gambar 1.3 Membuat Project
Gambar 1.2 Membuat Project baru Melalui Menu bar
Gambar 1.3
Membuat Project baru Melalui Toolbar
Setelah itu akan Muncul sebuah Jendela Dialog Seperti gambar dibawah ini Gambar 1.4 Jendela Pilihan
Gambar 1.4Jendela Pilihan Pembuatan Project Baru
Untuk Membuat Project yang tipenya adalah Windows Application maka Kita Pilih Windows
Application. Lalu Tentukan Nama Solution (Dituliskan Di Kotak Name ) , Lokasi
Penyimpanan(Dituliskan di Location apabila Kita tidak Hafal Struktur Drivenya maka Sebaiknya Kita
Klik Browse lalu tentukan Dimana Letak Penyimpanan Project Kita) . Setelah Itu Tekan Tombol OK.
Maka Secara Otomatis Tercipta Folder dan beberapa file pendukung dalam pembuatan Aplikasi di
Alamat Penyimpanan Yang telah diinputkan tadi .
Gambar 1.4
Folder Tempat Penyimpanan Solution
Setelah itu kita akan Melihat sebuah lembar kerja(Tempat membuat Aplikasi) Seperti gambar dibawah ini:
Gambar 1.5
Lembar Kerja(Tempat Membuat Applikasi)
�� Menu Bar
Berisi Menu-menu yang masing-masing menu memiliki fungsi tersendiri.
�� ToolBar
Tombol-tombol Icon Yang berfungsi mewakili suatu perintah yang berada paa Menu bar.
�� ToolBox
Jendela yang mengandung semua Object atau control yang dapat di tempelkan dan dibutukan
untuk membentuk suatu program.
�� Project(Solution) Explorer
Jendela yang mengandung semua File yang ada didalam aplikasi yang akan kita buat : Contoh
Form,Module,Class,Report, dll.
�� Design View
Daerah kerja utama Untuk Mendesign program-program Aplikasi
�� Code View
Tempat Mengetikkan baris program yang menjadi istruksi-instruksi.
�� Project(Object) Properties
Jendela yang mengandung semua informasi/Sifat dari Object yang terdapat pada aplikasi yang
dibuat dan terseleksi.
5. Menjalankan(Mendebug) Aplikasi
Aplikasi yang kita buat dapat dijalankan dengan beberapa cara, Sebagai Berikut :
�� Pilih Menu Debug �� Start Debuging Pada Menu Bar (Gambar 1.6) Atau
�� Anda Bisa Menekan tombol F5 pada Keyboard Anda Atau
�� Menekan Tombol [ ] Pada ToolBar
Gambar 1.6
Menjalankan (Mendebug) Aplikasi Melalui Menu Bar
6. Menghentikan Debug Aplikasi
Untuk Menghentikan Mendebug Aplikasi dapat dilakukan dengan cara
�� Pilih Menu Debug �� Stop pada Menu Bar (Gambar 1.7) Atau
�� Dapat Menekan Kombinasi Tombol (Shift + F5) Atau
�� Meneken Tombol [ ] pada ToolBar
Gambar 1.7
Stop Debuging Melalui Menu bar
7. Membuka Project yang sudah Ada
Untuk Membuka Projek yang sudah Ada Dapat dilakukan dengan cara
�� Mendouble Klik / ( Klik Kanan �� Open) File yang ada. Atau
�� Pilih Menu �� Open �� Project/Solution (Gambar 1.8) atau
�� Klik Tombol(icon) ( ) pada ToolBox atau
�� Dapat dilakukan dengan kombinasi Tombol Ctrl + Shift + O
Gambar 1.8
Membuka Project Yang sudah Ada Melalu Menu Bar
8. Menambahkan (Menyisipkan) File
Menambahkan File(Form,Modul dll) Caranya Adalah
�� Klik Icon ( ) Pada ToolBar (Gambar 1.9). Atau
�� Klik Kanan Pada Solution Explorer Lalu Pilih Add (Gambar 1.10). Atau
�� Kombinasi Tombol





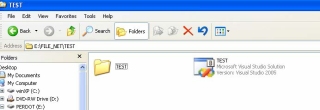

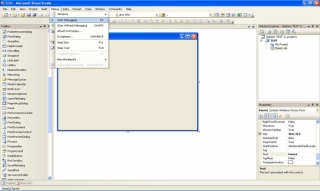




0 comments:
Posting Komentar